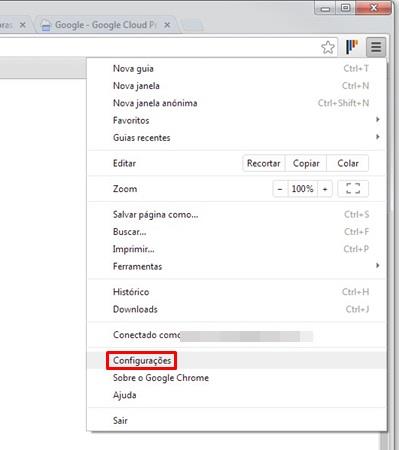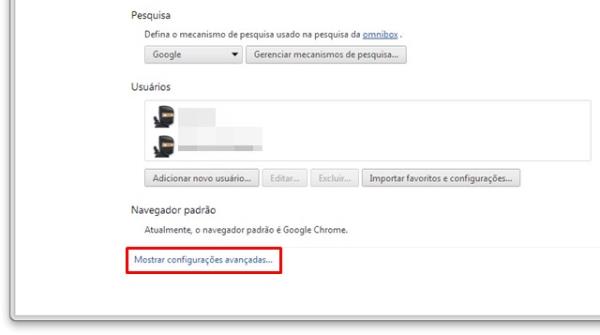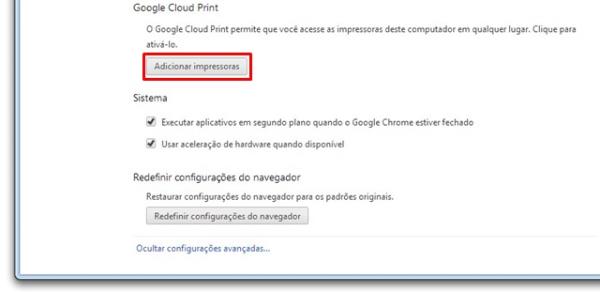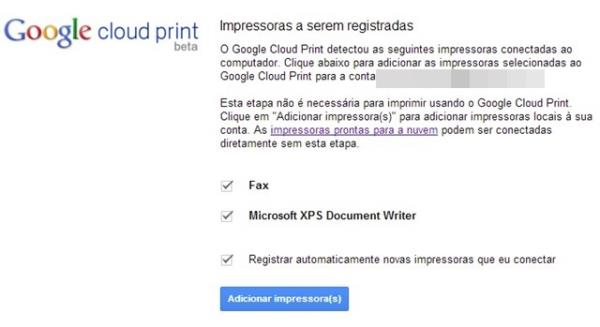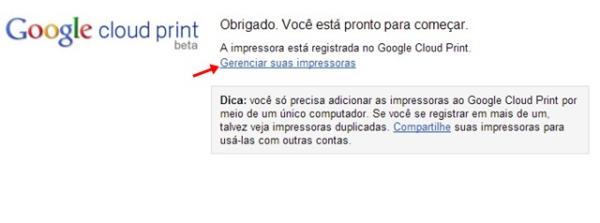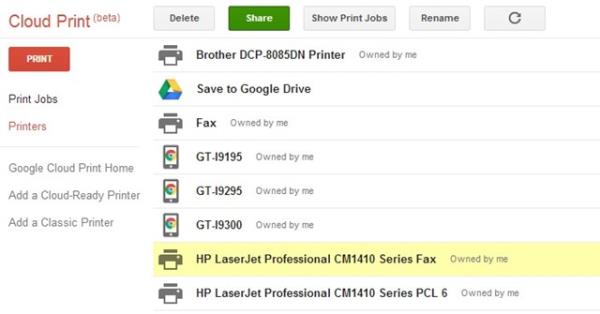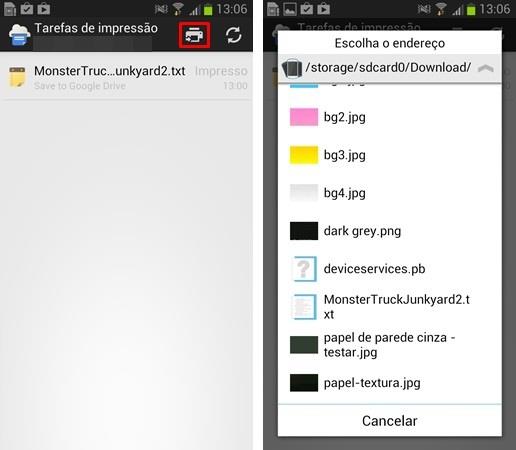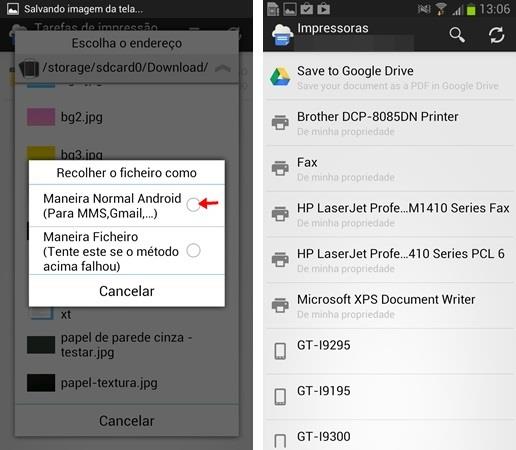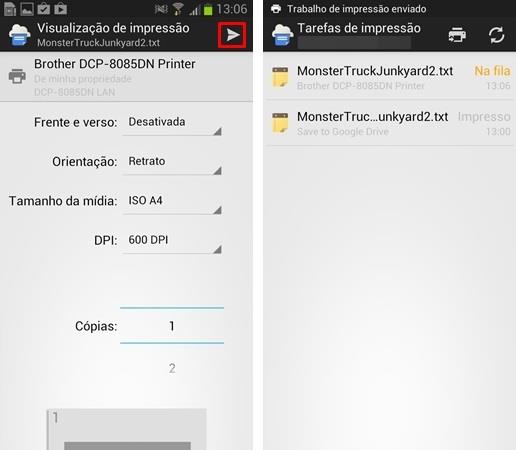Em geral, os navegadores lhe possibilitam gravar senhas e informações de login da maioria dos sites disponíveis na internet. Você só precisa fornecer suas informações uma única vez para que o software guarde seus dados.Essa função é muito prática, uma vez que ficar decorando um monte de senhas e logins dá um tremendo trabalho. Porém, ela tem algumas falhas: e se alguém utilizar sua máquina? Ou em outra situação: e se você precisar logar em outra máquina?
A não ser que você utilize a mesma senha para todos os sites e e-mails, a opção de guardar senhas pode dar uma tremenda dor de cabeça. Ao invés de ter que responder perguntas de segurança para readquirir as senhas, siga esse passo a passo para desvendar o que está por trás dos asteriscos.
Google Chrome
1. Acesse a área de login onde são mostrados os asteriscos;
2. Clique com o botão direito do mouse no campo de senhas e selecione "Inspecionar Elementos";
3. Na nova janela, dê um clique duplo na parte do código HTML em que está escrito type="password", mude o conteúdo para "text" e pressione "Enter". Agora, o conteúdo do
campo será trocado pela senha em caracteres legíveis.
Mozilla Firefox
No Mozilla, o editor de texto está escondido no "Inspecionador de Elemento". Para acessá-lo, clique com o botão direito do mouse no campo de senha e selecione a opção "Inspecionar elementos".
O Firefox vai abrir o um novo elemento na parte inferior da janela com o código HTML, repita o processo de substituição por "text" e pressione "Enter". Com isso, você nunca mais vai precisar resetar sua senha, todas as vezes que se esquecer do que está por trás dos asteriscos.
Não se preocupe. As mudanças não alteram a segurança do seu navegador. Ao sair da página de login, as modificações serão revertidas.